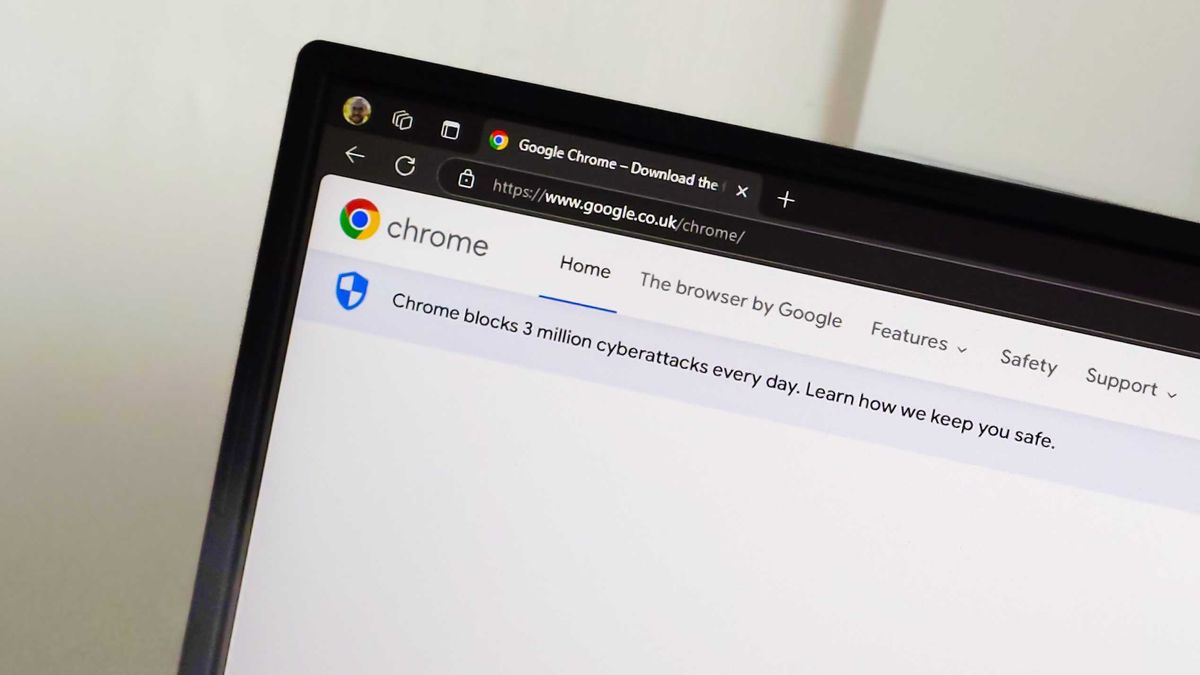당신이 어떤 브라우저를 사용하든, 항상 들어본 농담이 있다. 사람들은 마이크로소프트 엣지를 구글 크롬을 다운로드하는 데만 사용한다고. 크롬의 엄청난 점유율을 고려할 때, 이 농담에는 분명 진실이 있는 부분이 있다. 하지만 이렇게 사용할 필요는 없다. 그리고 많은 사람들이 실제로 마이크로소프트 엣지를 사용하고 사랑한다는 것도 알고 있다. 요즘 엣지는 정말 좋은 브라우저다.
하지만 사람들이 이렇게 말할 때마다, 농담이든 아니든, 내가 항상 하고 싶은 말이 있다. 엣지를 사용해 크롬이나 다른 선호하는 브라우저를 다운로드할 필요가 없다. 대신, 훨씬 더 빠르고 나은 방법이 있다. 엣지를 열고 웹사이트에 가서 설치 프로그램을 다운로드하고 설치하는 것보다 더 좋은 방법이 있다.
윈도우 패키지 관리자를 사용하라. 내가 가장 좋아하는 윈도우 11 도구다. 사람들이 이 도구를 사용하도록 만들 때까지 계속 이야기할 것이다. 드디어 내 고생하는 동료들도 이 도구를 사용하고 있다. 엣지를 사용하는 대신, 터미널 앱을 열어라.
윈도우 패키지 관리자? 그게 대체 뭐냐고?
윈도우 패키지 관리자를 사용하는 방법에 대한 전체 가이드를 작성했지만, 간단히 말하자면, 이건 터미널 기반 도구로, 웹 전역과 마이크로소프트 스토어에서 소프트웨어를 설치할 수 있게 해준다. 이 도구를 사용하는 장점은 효율성이다. 단일 명령어로 여러 앱을 한 번에 설치할 수 있고, 원하는 것을 얻기 위해 여러 웹사이트를 돌아다닐 필요가 없다. 윈도우 패키지 관리자는 아무것도 호스팅하지 않고, 대신 다운로드 위치를 지시하는 매니페스트를 사용한다.
더 간단하게 만들기 위해, winstall.app과 같은 서드파티 서비스가 더 앱 스토어 스타일의 접근 방식을 제공하지만, 원하는 만큼 많은 것들을 설치하기 위한 설치 명령어도 생성해준다. 초보자에게는 정말 유용할 수 있으니, 필요한 것을 찾는 데 도움을 줄 뿐만 아니라 터미널에서 사용할 올바른 구문을 소개해준다.
리눅스를 사용해본 적이 있다면, 이건 두 번째 본능처럼 느껴질 것이다. 결국, 터미널을 사용해 거의 모든 것을 설치하는 데 능숙할 것이기 때문이다. 패키지 이름의 구조만 다를 뿐, 그렇게 낯설지 않다.
엣지를 사용해 크롬을 설치하는 대신
엣지를 사용해 크롬을 설치하려면, 엣지를 열고, 로그인하거나 로그인 옵션을 무시하고, 구글 웹사이트에 가서 설치 프로그램을 다운로드한 다음, 실행하고 설치해야 한다. 그건 2014년식 방법이다. 대신 이렇게 해라.
윈도우 11의 터미널 앱을 열고, 단일 명령어를 입력하라.
winget install google.chrome
잠시 기다리면 같은 설치 프로그램을 가져오고, 모든 것을 자동으로 해준다. 더 빠르고 간단하며, 엣지를 열 필요도 없다. 다른 크롬 채널이 필요하다면, 위 명령어 끝에 .beta, .canary 또는 .dev를 추가하면 된다. 완료하는 데 1분도 안 걸린다고 장담할 수 있지만, 느린 인터넷을 사용 중이라면 자연히 더 걸릴 수 있다.
하지만 이게 내가 항상 윈도우 패키지 관리자를 사용하라고 주장하는 큰 이유다. 이 도구가 성장함에 따라, 다운로드할 수 있는 것들의 범위도 넓어졌다. 매니페스트 저장소는 이제 꽤 크고, 만약 그곳에 없는 것을 발견하면, 직접 만들고 추가 요청을 할 수 있다. 나처럼 키보드 중심의 작업 흐름을 가진 사람에게는 정말 편리하다. 파워토이 실행(또 다른 도구)으로 터미널을 여는 데 몇 번의 빠른 키 입력만 있으면 되고, 윈도우 패키지 관리자를 사용하고, 다시 다른 작업으로 돌아가는 데 몇 초밖에 걸리지 않는다. 마우스로 스크롤하는 건 너무 방해가 된다.
그러니 다음 번에 마이크로소프트 엣지를 열어 구글 크롬이나 파이어폭스, 또는 다른 것을 다운로드할 생각이 든다면, 이렇게 하는 것이 얼마나 더 나은 작업 흐름을 만들어줄 수 있을지 생각해보라. 후회하지 않을 것이다.