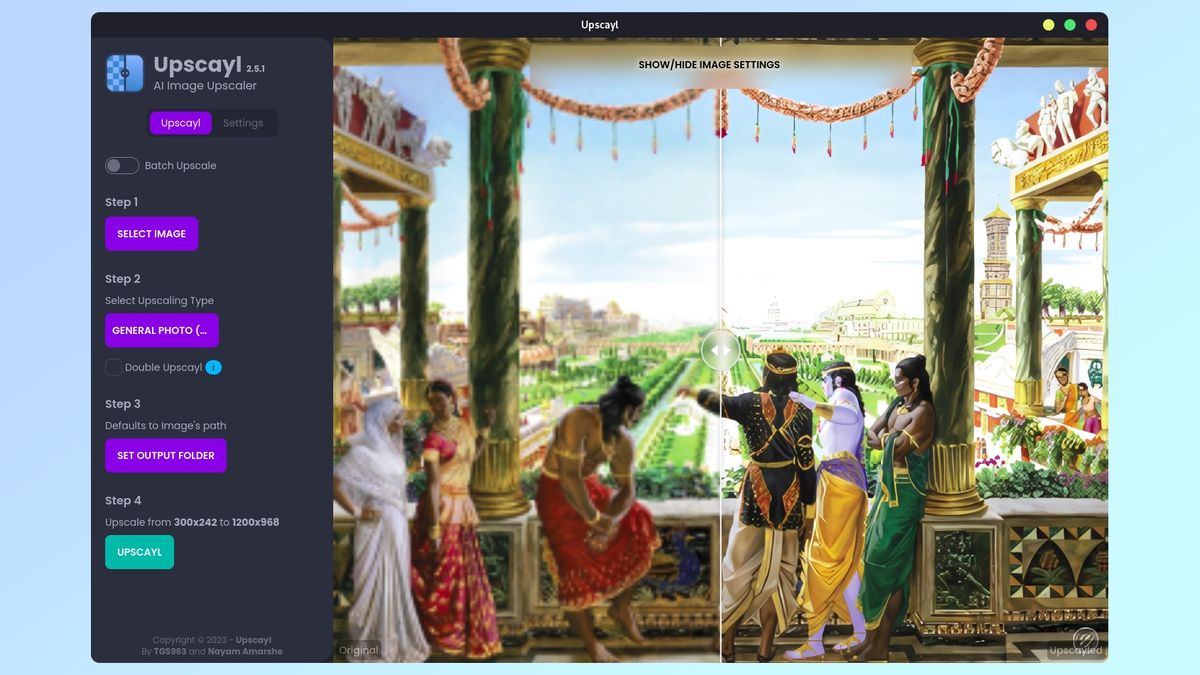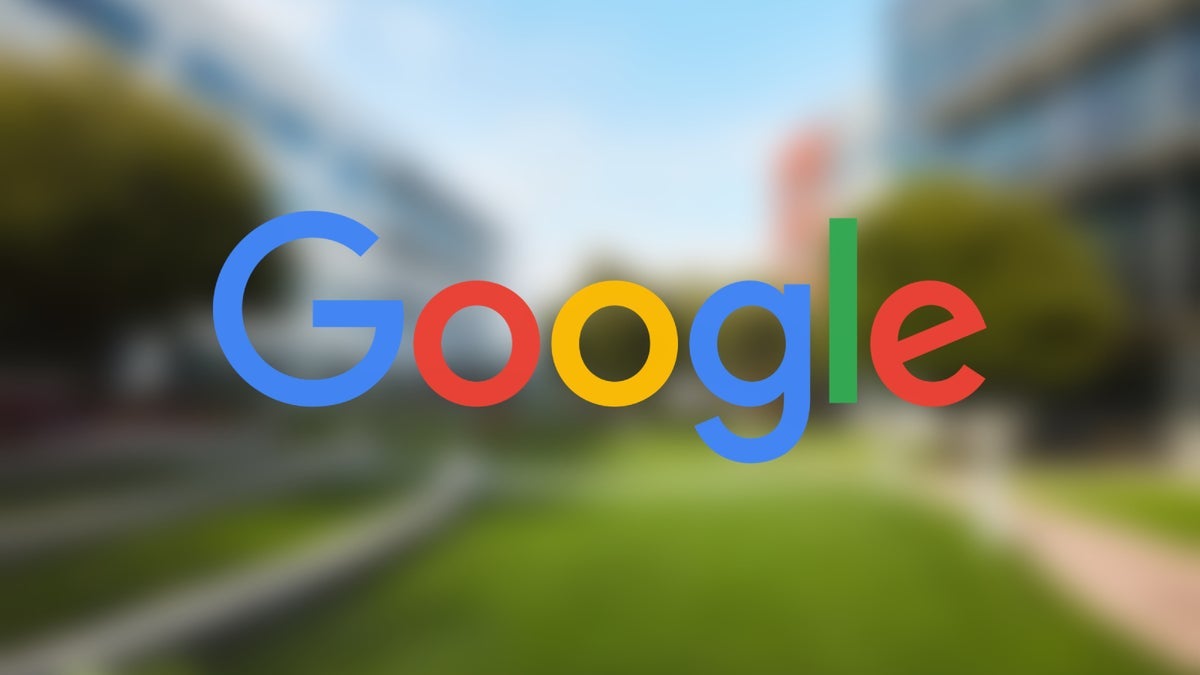AI를 사용하여 무료로 이미지를 업스케일하는 방법을 배우면 저해상도 이미지를 어느 정도 고해상도 걸작으로 바꿀 수 있음.
Upscayl(우리가 이 작업에 사용한 앱)은 약간의 조작이 필요하지만, 적어도 이미지를 더 보기 좋게 변환할 수 있음.
Upscayl은 진행 중인 작업이며 정기적으로 업데이트되고 있으며 GitHub 사이트에 많은 문서가 제공됨. 하지만 현재 이 AI 이미지 업스케일러는 오프라인에서 사용해야 하므로 컴퓨터에 다운로드해야 함. 드라이브 공간이 있다면 큰 문제는 아니지만, 결과 이미지가 클 수 있다는 점은 유의해야 함.
확실한 것은 Upscayl은 사용하기 쉽고 기능 세트가 계속 성장하고 있어 주목할 만한 앱임. 따라서 MacOS, Linux 및 Windows용으로 웹사이트나 개발자의 GitHub를 통해 다운로드할 수 있음. 최신 버전은 GitHub에 배포됨.
1. 이미지 선택하기
배치 업스케일을 켜면 여러 이미지를 선택할 수 있음. 끄면 개별 이미지를 하나씩 업스케일하게 됨.
시작하려면 Select Image를 클릭하고 업스케일할 PNG, JPG, JPED 또는 WEBP 이미지를 컴퓨터 드라이브에서 선택하거나 이미지를 창으로 드래그함.
여러 이미지를 업로드하려면 배치 업스케일을 켜야 하며, 이 경우 Select Folder를 클릭할 수 있음.
2. 업스케일 방법 선택하기
이미지를 업로드한 후 Select Model 아래의 버튼을 클릭함. 선택할 수 있는 모델이 여섯 가지 있으며, 각각을 실험해보는 것을 권장함. 모델은 실제, 초선명 및 디지털 아트 등으로 나뉨.
3. 스케일 결정하기
개별 이미지를 업로드할 경우 두 가지 옵션이 있음. 첫 번째는 AI가 이미지를 두 배로 업스케일하는 “double Upscayl”을 클릭하는 것인데, 이 경우 컴퓨터 프로세서에 부담을 줄 수 있음.
두 번째 옵션은 이미지 스케일 슬라이더를 이동하여 원하는 해상도를 결정하는 것인데, 4X 이상(16X Double Upscayl 제외)은 이미지를 단순히 크기만 조정하게 됨. AI 업스케일링을 사용하지 않음.
배치 업로드의 경우 슬라이더만 사용할 수 있음.
4. 출력 폴더 설정하기
Set Output Folder를 클릭하고 업스케일된 이미지를 저장할 폴더를 선택함.
5. 파일 형식 선택하기
화면 상단의 Settings 탭을 선택하고 이미지를 저장할 파일 형식을 결정함. PNG, JPG 및 WEBP 중에서 선택할 수 있음.
원하는 경우 다른 설정을 탐색할 수 있지만, 작업에 집중하기 위해 Upscayl 탭으로 돌아가야 함.
6. Upscayl 클릭하기
준비가 되면 해상도가 얼마나 변경될지 다시 확인하고 Upscayl을 클릭하여 앱이 마법을 부리도록 함. 이 과정은 다소 시간이 걸릴 수 있음.
7. 결과 비교하기
결과에 만족하길 바라며, 슬라이더를 이동하여 전후 이미지를 비교함.